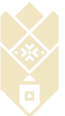Стосується: PowerPoint 2016 PowerPoint 2013 PowerPoint 2010
Коли ви записуєте презентацію, у ній зберігаються всі її елементи (дикторський текст, анімація, переміщення вказівника, хронометраж тощо). По суті, презентація стає відеороликом, який можна переглядати в PowerPoint.
Перетворити презентацію на відео, доступне для перегляду, можна двома способами.
-
Зберегти або експортувати презентацію у форматі відеофайлу (MP4 або WMV).
- Зберегти презентацію у файлі демонстрації PowerPoint (PPSX). (Коли ви відкриваєте цей файл, презентація відображається на весь екран у режимі показу слайдів. Її можна негайного переглянути.)
Збереження відеофайлу в PowerPoint 2010
Створивши слайди та записавши хронометраж, дикторський текст і рухи лазерного вказівника, ви можете зробити з них відеофайл.
- У меню Файл виберіть Зберегти, щоб зберегти всі останні зміни у форматі презентації PowerPoint (PPTX).
- На вкладці Файл виберіть команду Зберегти та надіслати.
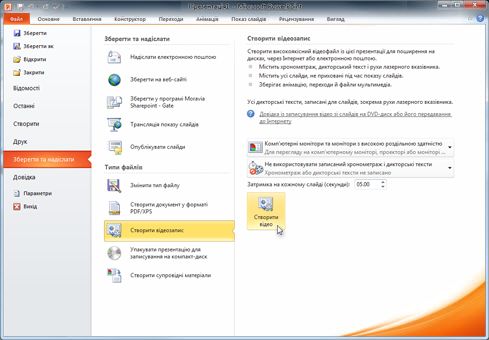
- У розділі Зберегти та надіслати виберіть пункт Створити відеозапис.
- Щоб відобразити всі параметри якості та розміру відео, у розділі Створити відеозапис клацніть стрілку вниз поруч із параметром Комп’ютерні монітори та монітори з високою роздільною здатністю.
- Виберіть один із наведених нижче параметрів якості відео. (Ви можете перевірити варіанти, щоб визначити відповідний.)
Параметр Характеристики відеофайлу Комп’ютерні монітори та монітори з високою роздільною здатністю Дуже висока якість і великий розмір файлу Інтернет і DVD Середня якість і середній розмір файлу Переносні пристрої Низька якість і найменший розмір файлу - Клацніть стрілку вниз поруч із параметром Не використовувати записаний хронометраж і дикторські тексти та виконайте одну з наведених нижче дій.
- Якщо ви не записували й не хронометрували дикторський текст і рухи лазерного вказівника, виберіть Не використовувати записаний хронометраж і дикторські тексти.Час показу одного слайда за промовчанням становить 5 секунд. Щоб змінити це значення, скористайтеся стрілками вгору або вниз, розташованими праворуч від параметра Тривалість кожного слайда в секундах, щоб збільшити або зменшити тривалість показу.
- Якщо ви записали й хронометрували дикторський текст і рухи вказівника, виберіть пункт Використовувати записаний хронометраж і дикторські тексти.
- Натисніть кнопку Створити відео.
- У полі Ім’я файлу введіть ім’я відеофайлу, виберіть папку, у яку потрібно його зберегти, і натисніть кнопку Зберегти.Процес створення відео можна відстежувати в рядку стану в нижній частині екрана. Він може тривати до кількох годин, залежно від своєї довжини та вмісту презентації.Порада. Створення довгих відеофайлів можна запланувати на нічний час, щоб до ранку вони були вже готові.
- Щоб відтворити щойно створене відео, перейдіть до призначеної папки та двічі клацніть файл.
Збереження відеофайлу в PowerPoint 2013
Створивши слайди та записавши хронометраж, дикторський текст і рухи лазерного вказівника, ви можете зробити з них відеофайл.
- У меню Файл виберіть Зберегти, щоб зберегти всі останні зміни у форматі презентації PowerPoint (PPTX).
- Виберіть Файл > Експорт > Створення відеозапису.
- У першому розкривному списку під заголовком Створення відеозапису виберіть потрібну якість відео, від якої залежить роздільна здатність готового відеофайлу. Що вища якість відео, то більший розмір файлу. (Ви можете перевірити варіанти, щоб визначити відповідний).
Параметр Роздільна здатність Пристрій для відображення Якість презентації 1920 x 1080, найбільший розмір файлу Комп’ютери та екрани з високою роздільною здатністю Якість для Інтернету 1280 x 720, середній розмір файлу Інтернет і DVD-диски Низька якість 852 x 480, найменший розмір файлу Переносні пристрої - У другому розкривному списку під заголовком Створення відеозапису можна вказати, чи міститиме презентація дикторський текст і хронометраж. (За потреби ви можете змінити цей параметр.)
- Якщо ви не записували дикторський текст, за замовчуванням вибрано параметр Не використовувати записаний хронометраж і дикторські тексти.Час показу одного слайда за замовчуванням становить 5 секунд. Цей час можна змінити в полі Тривалість кожного слайда в секундах. Щоб змінити тривалість показу, скористайтеся стрілками вгору або вниз праворуч поля.
- Якщо ви записали дикторський текст, за замовчуванням вибрано параметр Використовувати записаний хронометраж і дикторські тексти.
- Натисніть кнопку Створити відео.
- У полі Ім’я файлу введіть ім’я відеофайлу, виберіть папку, у яку потрібно його зберегти, і натисніть кнопку Зберегти.
- У полі Тип файлу виберіть Відео MPEG-4 або Відеофайли Windows Media.Процес створення відео можна відстежувати в рядку стану в нижній частині екрана. Він може тривати до кількох годин, залежно від своєї довжини та вмісту презентації.Порада. Створення довгих відеофайлів можна запланувати на нічний час, щоб до ранку вони були вже готові.
- Щоб відтворити щойно створене відео, перейдіть до призначеної папки та двічі клацніть файл.
Які частини презентації не ввійдуть до складу відео?
До складу відео, створеного за допомогою PowerPoint, не додаються наведені нижче елементи.
- Об’єкти мультимедіа, вставлені в попередніх версіях PowerPoint. Щоб додати такі об’єкти, потрібно перетворити або оновити їх.Наприклад, якщо ви вставили об’єкти мультимедіа за допомогою PowerPoint 2007, вони пов’язані та відтворюватимуться в презентації. Проте коли ви експортуєте файл до відео, пов’язані об’єкти мультимедіа видаляються. Файл можна перетворити на новий формат (для цього потрібно відкрити вкладку Файл і в розділі Відомості вибрати Перетворити). Ви також можете клацнути об’єкт мультимедіа правою кнопкою миші та вибрати команду оновлення, і файл вбудується й експортується належним чином.
- Об’єкти мультимедіа QuickTime (коли на комп’ютері інстальовано сторонній кодек QuickTime під назвою ffdShow та потрібна обов’язкова оптимізація сумісності).
- Макроси
-
Елементи керування OLE/ActiveX